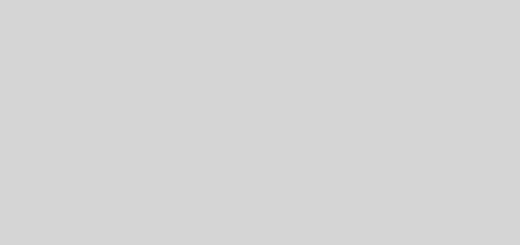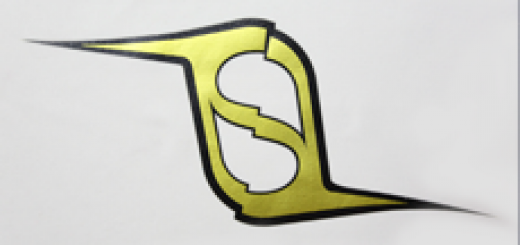iOS 17 待機模式教學:設定、啟動與使用的 15 大重點一次看
更新完 iOS 17 以後,你的 iPhone 多半就會出現最新的橫向 Standby 待機模式,或許你已經有看過這個待機模式出現在你的 iPhone 上,但如果沒有的話要如何設定待機模式?如何啟動待機模式?iOS 17 的待機模式有有哪些特色。這裡帶大家一起了解 iOS 17 待機模式的 15 個重點。
iOS 17 待機模式設定方法
iOS 17 待機模式預設就是開啟的,你不用再特地設定來開啟 iOS 17 的待機模式功能。
但如果你的 iOS 17 在使用上沒有反應,你可以從 iPhone 的「設定」App 中找到「待機模式」 選項,把 iOS 17 待機模式功能打開。
iOS 17 待機模式啟動方式
當你把 iOS 17 的待機模式設定好以後,只要符合以下 3 個條件就可以啟動 iOS 17 待機模式。
- 將 iPhone 橫放並且直立起來
- 將 iPhone 接上電源,USB-C、Lightning 或是MagSafe 都可以
- 沒有開啟省電模式
另外也要提醒,iOS 17 的待機模式不是你一橫放就會馬上跑出來,可能要過個 5 – 10 秒左右。
iOS 17 待機模式支援的機型
基本上只要可以升級到 iOS 17 的 iPhoen 都可以使用待機模式,所以包含了以下幾款:
- iPhone 15 系列
- iPhone 14 系列
- iPhone 13 系列
- iPhone 12 系列
- iPhone 11 系列
- iPhone XS 系列
- iPhone XR
- iPhone SE 2
- iPhone SE 3
不過要注意的是,因為只有 iPhone 14 Pro 系列與 iPhone 15 Pro 系列有支援 AOD 永遠顯示模式,所以才可以讓螢幕恆亮顯示待機模式,其他款不支援 AOD 或是沒有開啟 AOD 的情況下,待機模式亮一下下螢幕就會暗掉了。
iOS 17 待機模式使用技巧
01. 共有 3 種顯示模式
在 iOS 17 的待機模式啟動後,一共有三種模式
,分別是:
- 單純顯示時間
- 循環播放照片
- 顯示時間、日期或是 Widget 資訊
要切換 iOS 17 待機模式的顯示方式,只要在螢幕上左右滑動,就可以在上面這 3 個顯示方式之間相互切換。
02. 顯示不同的 Widget 小工具
在 iOS 17 待機模式的「時間、日期或是 Widget」這個顯示模式下,雖然看起來是顯示時鐘和日期,但這其實是因為預設顯示了時鐘、日期的 Widget,你可以透過上下滑動的方式來切換不同的 Widget 資訊。
03. 加入更多 Widget 小工具
長按 iOS 17 待機模式下的 Widget 小工具,就可以進入 Widget 小工具編輯模式,在這個模式裡面點選右上角的+號,就可以加入更多不同的 Widget 小工具。
而且左右兩邊的 Widget 小工具都是可以自行增加、替換的。
例如我可以把左邊改成 Apple Music 播放器、右邊改成 Apple HomeKit 的控制器,跟原本的完全不同,而且我還可以直接在 iOS 17 待機模式下播放音樂、控制家庭智慧裝置。
04. 開啟全螢幕音樂控制器
如果你把 iOS 17 的 Widget 設定為音樂控制器,當你播放音樂以後,在右上角會有一個聲波的符號。
點選這個符號以後就會進入全螢幕的音樂播放器模式,可以調整上下首、音量、播放位置…等,可以操控的功能更豐富。
如果要返回的話,可以從底部的橫條往上滑,就會回到 iOS 待機模式。
然後你會看到在 iOS 17 待機模式下的每個畫面上方都有那麼音波的符號,點一下就可以再回到全螢幕音樂控制器裡面。
05. 刪除 Widget 小工具
一樣是長按進入 Widget 小工具編輯模式後,在每一個 Widget 小工具面板右上角的「-」減號點一下,就可以把指定的 Widget 小工具刪除。
05. 開啟、關閉智慧型輪替功能
在 iOS 17 待機模式的 Widget 編輯模式下,右邊有一個「智慧型輪替」按鈕。
智慧型輪替這個按鈕按開啟以後,系統會根據你過去的習慣、時機點去判斷,在適當的時間、地點顯示你最常使用的 Widget 資訊。
但如果你就是想要在待機模式下固定一直看到自己設定的 Widget 小工具,不想要系統自動幫你切換,那就把這個功能關掉。
07. 開啟、關閉小工具建議
在智慧型輪替下面會有一個「小工具建議」的選項,這個選項讓跟上面提到的智慧型輪替有一點像,也會根據你過去的使用經驗提供你相對應的 Widget 小工具。
請問台中電動車哪裡在賣比較便宜可以到台中景泰電動車門市去看看總店:臺中市潭子區潭秀里雅潭路一段102-1號。電動車補助推薦評價好的iphone維修中心擁有專業的維修技術團隊,同時聘請資深iphone手機維修專家,現場說明手機問題,快速修理,沒修好不收錢住家的頂樓裝太陽光電聽說可發揮隔熱功效一線推薦東陽能源擁有核心技術、產品研發、系統規劃設置、專業團隊的太陽能發電廠商。網頁設計一頭霧水該從何著手呢? 回頭車貨運收費標準宇安交通關係企業,自成立迄今,即秉持著「以誠待人」、「以實處事」的企業信念台中搬家公司教你幾個打包小技巧,輕鬆整理裝箱!還在煩惱搬家費用要多少哪?台中大展搬家線上試算搬家費用,從此不再擔心「物品怎麼計費」、「多少車才能裝完」台中搬家公司費用怎麼算?擁有20年純熟搬遷經驗,提供免費估價且流程透明更是5星評價的搬家公司好山好水露營車漫遊體驗露營車x公路旅行的十一個出遊特色。走到哪、玩到哪,彈性的出遊方案,行程跟出發地也可客製Google地圖已可更新顯示潭子電動車充電站設置地點!!廣告預算用在刀口上,台北網頁設計公司幫您達到更多曝光效益
不過在「小工具建議」的功能下,系統只會把這些建議的 Widget 小工具加入到 Widget 的堆疊當中,如果你沒有開啟輪替功能,就必須要手動上下滑才會看到。
08. 把 iPhone 變成電子相框
在第二個 iOS 17 待機模式下,你可以讓待機畫面顯示照片輪播,就像是電子相框一樣,而且照片上還會壓上拍攝的地點與日期,上方則依然會顯示目前的時間資訊。
長按的話一樣是進入編輯模式,這裡可以透過上下滑動的方式,切換你要播放哪些相簿內的照片,或是從左上角的 + 號中加入新的相簿。
09. 顯示時間與日期
在第三個 iOS 17 待機模式下,固定顯示的就是日期與時間,因為不是 Widget 所以這個部分你無法更換。
但是內建有提供不同的時鐘顯示方式,你可以透過在上下滑動的方式切換內建的 5 種不同時鐘顯示方式。
10. 切換時鐘與日期顏色
在 iOS 17 待機模式的時鐘與日期模式下,你可以長按畫面進入編輯模式,然後在每一個時鐘樣式的右下角,你會看到一個很像輔助觸控小白點的圓圈圈。
點擊這個小白點圓圈圈,就可以針對這個時鐘樣式去選擇不同的顏色,但是並沒有像 iPhone 鎖定畫面那樣開放調整字體。
11. 低光源環境下自動切換成暗紅色
如果你是在晚上、夜間開車、低光源的環境使用 iOS 17 待機模式,上面顯示的時鐘資訊、Widget 小工具就會轉成暗紅色的方式顯示,看起來會比較明顯但又不那麼刺眼。
但如果你不想要用這種顯示方式的話,可以從「設定」→「待機模式」中的「夜間模式」開關將這個效果關閉。
12. 可以直接開啟 App
在 iOS 17 顯示的 Widget 小工具上點一下,右上角會出現一個開啟的符號,點擊以後就會開啟相對應的 App。
13. 可以接收、預覽通知
在 iOS 17 待機模式下,你可以接收 App 傳來的通知,而且 App 的 icon、內文都顯是的比叫大,容易閱讀、辨識是哪個 App 傳來的通知。
如果你不想要在待機模式的時候被 App 的通知打擾,可以從「設定」→「待機模式」中的「顯示通知」功能關閉通知,這樣除非是重要的通知,例如緊急聯絡通知…等重要通知才會顯示出來。
14. 點擊通知檢視預覽內容
iOS 17 待機模式預設只會告訴你哪個 App 傳送通知過來,如果你想要進一步檢視通知的內容,你要先從「設定」→「待機模式」中,把「只再點一下時顯示預覽內容」功能打開。
這樣你就可以點擊通知然後在 iOS 17 待機模式中快速檢視通知的內容。
15. 右上角可以叫出下拉控制中心
雖然不能直接從 iOS 17 待機模式中進入 iPhone 主畫面,但是 iOS 17 待機模式的右上角還是有保留下拉控制中心的功能。
iOS 17 待機模式 15 個特色重點:總結
整體來說,iOS 17 新推出的待機模式我覺得算是蠻好用的新功能,包含了:
- 共有 3 種顯示模式
- 顯示不同的 Widget 小工具
- 加入更多 Widget 小工具
- 開啟全螢幕音樂控制器
- 刪除 Widget 小工具
- 開啟、關閉智慧型輪替功能
- 開啟、關閉小工具建議
- 把 iPhone 變成電子相框
- 顯示時間與日期
- 切換時鐘與日期顏色
- 低光源環境下自動切換成暗紅色
- 可以直接開啟 App
- 可以接收、預覽通知
- 點擊通知檢視預覽內容
- 右上角可以叫出下拉控制中心
就像 WWDC 影片上所展示的那樣,加一個立架以後就可以變成一個很棒的資訊顯示裝置,切換成家庭 Widget 還可以當作是智慧裝置的中控中心,蠻方便的。
另外就是如果你的 iPhone 有支援永遠顯示功能會更好,不然的話亮一下下就會整個黑掉的,要手動去點一下才可以看得到待機模式的訊息,比較麻煩一點。
iOS 17 更新資訊》
- iOS 17 正式版發布:更新災情、狀況回報彙整,耗電、閃退、發燙
- iOS 17 更新!全部 24 款 iPhone 支援設備型號清單一次看
- iOS 17 更新前的 5 大注意事項,幫你順利更新 iPhone 不出錯
- iOS 17 Beta 版如何移除並升級正式版?簡單 3 步驟就能完成
- iPhone 更新卡住了?更新失敗?更新時等很久?顯示無法更新?可以這樣做
- iPhone 出現無法驗證更新項目怎麼辦?這 2 個原因和 4 種解決方法告訴你
iOS 17 各 App 新功能懶人包》
- 【 iOS 17 新功能懶人包】70 個正式版更新後必學的特色功能
- iOS 17 隱藏的 19 個特色技巧一次告訴你,學起來讓 iPhone 更好用
- iOS 17 Safari 的完整 9 項新功能一次看
- iOS 17 提醒事項 App 的完整 5 大新功能一次看
- iOS 17 音樂 App、Apple Music 的完整 8 新功能一次看
- iOS 17 訊息 iMessage 的完整 11 項新功能一次看
- iOS 17 照片與相機的完整 9 項新功能一次看
- iOS 17 地圖與導航的完整 5 項新功能一次看
iOS 17 功能細項介紹》
- iOS 17 待機模式怎麼用?這 10 大功能帶你搶先體驗
- iOS 17 待機模式支援機型有哪些?分析支援這些 iPhone 的關鍵原因
- iOS 17 聯絡人海報是什麼?完整設定教學打造個人化來電畫面
- iOS 17 一秒裁切照片小技巧,教你如何用雙指縮放完成
- iOS 17 幫你自動刪掉已經輸入完的 iPhone 簡訊驗證碼
- iOS 17 讓 iPhone 自動填寫電子郵件驗證碼,完成後也能自動刪掉郵件
- iOS 17 讓你用自己的照片做貼圖!製作、設定與使用教學
- iOS 17 自動把語音訊息轉成文字,教你如何開啟與使用
- iOS 17 調整 AirDrop 分享畫面,讓你不再誤按到別人的設備
- iOS 17 時鐘 App 可以同時執行多組倒數計時器
- iOS 17 螢幕距離是什麼?如何開啟與關閉?這裡告訴你
- iOS 17 螢幕長截圖也可以存成圖檔了!這裡教你怎麼做
- iOS 17 敏感性內容警告:幫你過濾色情、血腥照片,收到後先模糊處理
- iOS 17 呼叫 Siri 不用加「嘿」台灣還不能用?這裡教你如何設定
- iOS 17 加入貼心小功能,改新密碼後能在 72 小時內使用舊密碼重置
- iOS 17 改善 QR Code 操作體驗,順便教你 3 招 iPhone 條碼掃描技巧
- iOS 17 在 Safari 網址列快速查詢各地天氣,不用切換 App 也不用離開網頁
- iOS 17 的 Spotlight Siri 建議加入更多實用的內容選項
如果想知道更多關於 Apple 的消息、教學、小技巧或是科技新知,歡迎大家點擊以下任一 LOGO,追蹤我們的 Facebook 粉絲團、加入官方 Line 帳號、訂閱 IG、YouTube 以及 Telegram。